سلام خدمت تمامی دوستان عزیز
در این پست میخوام کمی راجب کانفیگ مدیر پنجره i3 صحبت کنم، اول این نکته رو بگم که i3 میزکار نیست شما وقتی میزکارهایی مثل gnome xfce kde نصب میکنید همراهش تم هاشون آیکون ها نرم افزارهاشون مانند فایل منیجر ها و ابزارهای دیگه نصب میشه که هر کدوم از این میزکارها خودشون یک مدیر پنجره نیز دارند اما وقتی شما i3 رو نصب میکنید فقط یک مدیر پنجره نصب میکنید و نه بیشتر یه چیزی حدود یک مگ هم حجمش نمیشه اما یک دنیاست برای خودش
خب بریم سراغ کار هدف من از این پست کمک به دوستانیه که تازه i3 رو نصب کردند و کمی تو کانفیگ اون مشکل دارند خب فایل کانفیگ i3 تو مسیر زیر قرار داره که میتونید با ویم بازش کنید
vim .config/i3/config
نمیخوام i3 آموزش بدم فقط میخوام مشکلاتی که ممکنه باهاش رو به رو باشید رو با هم حل کنیم
تمام کانفیگ های i3 در این فایل وجود داره و شما هم بخواید چیزی اضافه تغییر یا کم کنید باید در این فایل اعمال کنید
برای شروع باید والپیپر رو عوض کنیم برای اینکار برنامه feh رو باید نصب داشته باشید، با دستور زیر میتونید نصبش کنید
sudo pacman -S feh
با استفاده از دستور زیر میتونید با دادن یک مسیر عکس به نرم افزار feh ابزار اون رو روی پس زمینه ست کنه
feh --bg-fill ~/Pictures/road.jpg
اما خب این یک کار موقتیه و با خروج از i3 و برگشت به اون دوباره مثل اول میشه پس ما باید اون رو در فایل کانفیگ قرار بدیم و هربار i3 اجرا شد تصویر هم در پس زمینه قرار بگیره برای این کار کافیه این خط رو به انتهای فایل کانفیگ اضافه کنید
exec_always --no-startup-id feh --bg-fill ~/Pictures/road.jpg
حال هربار که وارد محیط i3 میشید با تصویری روبه رو میشید که در انتهای خط آدرس دادید
خب این از این حالا بیام روی وای فای، همون طور که میبینید هیچ گزینه ای وجود نداره که باهاش بتونید به وای فای وصل بشید برای این منظور باید از بزار nm-applet استفاده کنید این بسته با اسم nm-applet در مخازن اوبونتو و با اسم network-manager-applet در مخازن آرچ وجود داره پس باید دقت کنید از دستورات زیر میتونید برای نصب استفاده کنید
sudo pacman -S network-manager-applet sudo apt install nm-applet
خب خوبی این ابزار اینه نیاز به چیزی نداره اجرا بشه آیکونش در گوشه قرار میگیره اما خب هربار سیستم بالا بیاد که اجرا نمیشه برای اینکار باید دوباره به فایل کانفیگ بریم و خط زیر رو اضافه کنیم تا هربار که سیستم بالا اومد nm-applet هم اجرا کنه
exec --no-startup-id nm-applet
خب اینم حل شد حالا بریم سراغ اصل کاری یعنی کیبورد
شورتکاتی برای این وجود نداره که شما بتونید زبان کیبورد خودتون رو تغییر بدید پس برای اضافه کردن زبان فارسی باید دوباره به فایل کانفیگ برید و این خط رو اضافه کنید من از کلیدهای ترکیبی alt+shift استفاده میکنم شما از هر کلیدی دوست داشتید میتونید استفاده کنید
exec_always setxkbmap -layout us,ir -option 'grp:alt_shift_toggle'
خب خیلی عالی شد حالا باید یه جوری اسکرین شات بگیریم چون اونم نداریم و دکمه print فعلا کاری رو انجام نمیده
برای گرفتم اسکرین شات باید ابزار scrot رو نصب کنیم
sudo pacman -S scrot
خب بعد از نصب کافیه دو خط زیر رو به انتهای فایل کانفیگ اضافه کنید تا هم با زدن کلید print و هم shift+print بتونید از صفحه اسکرین شات بگیرید
bindsym --release Print exec scrot $HOME/Pictures/screenshot-$(date +%Y-%m-%d%H-%M-%S).jpg bindsym --release Shift+Print exec scrot -s $HOME/Pictures/screenshot-$(date +%Y-%m-%d%H-%M-%S).jpg)
حال لاک اسکرین رو قرار بدیم، خود i3 ابزاری داره به اسم i3lock که اگه تو ترمینال تایپش کنید صفحه رو قفل میکنه پس ما براش یک شرت کات میزاریم
bindsym --release $mod+l exec i3lock
کلیدهای ترکیبی mod+l هم برای قفل صفحه قرار دادیم
برای اجرای تلگرام و اندروید استدیو هم که مورد نیاز منه از کلید های ترکیبی استفاده کردم شماهم میتونید مثل من عمل کنید کافیه آدرس مسیر فایل های اجرایشون رو درست وارد کنید
# Run telegram bindsym $mod+t exec /home/kia/Downloads/Telegram/Telegram ; exec notify-send 'Telegram runing...' # Run android studio bindsym $mod+m exec /home/kia/Desktop/.Studio.desktop ; exec notify-send 'AndroidStudio runing...'
من کلیدهای mod+t رو برای تلگرام و mod+m رو برای اندروید استدیو قرار دادم
خب برای کنترل صدا هم میتونید از خط های زیر استفاده کنید تا بتونید از کلیدهای کم و زیاد کردن صدا استفاده کنید
bindsym XF86AudioRaiseVolume exec --no-startup-id pactl set-sink-volume 0 +5% #increase sound volume bindsym XF86AudioLowerVolume exec --no-startup-id pactl set-sink-volume 0 -5% #decrease sound volume bindsym XF86AudioMute exec --no-startup-id pactl set-sink-mute 0 toggle # mute sound
خیلی عالی شد برای تنظیم نور صفحه هم دوستورات زیر رو به انتهای فایل کانفیگ اضافه کنید تا کلید های نور صفحه هم درست کار کنند
bindsym XF86MonBrightnessUp exec xbacklight -inc 20 # increase screen brightness bindsym XF86MonBrightnessDown exec xbacklight -dec 20 # decrease screen brightness
خب بیایم روی تاچ پد حتما دیدید حتما باید تاچ پد رو فشار بدید و با لمس روی چیزی کلیک نمیشه پس این خط رو اضافه کنید تا تاچ پدتون هم درست بشه
bindsym XF86TouchpadToggle exec /some/path/toggletouchpad.sh # toggle touchpad
و در انتها برای مدیا پلیر هم میتونید از خطوط زیر استفاده کنید
bindsym XF86AudioPlay exec playerctl play bindsym XF86AudioPause exec playerctl pause bindsym XF86AudioNext exec playerctl next bindsym XF86AudioPrev exec playerctl previous
برای دوستانی هم که میخوان رنگ محیط یکم عوض بشه میتونند این خطوط رو قبر از دستور bar قرار بندند
client.focused $base01 $base01 $base07 $base0F client.focused_inactive $base02 $base02 $base03 $base0F client.unfocused $base02 $base02 $base03 $base0F client.urgent $base02 $base08 $base00 $base0F
فایل کانفیگ من هم میتونید در گیت هاب ببینید
جا داره در این قسمت از حسین شفیعیان عزیز هم تشکر کنم که در جمع آوری دستورات به من کمک کردند
موفق و پیروز باشید



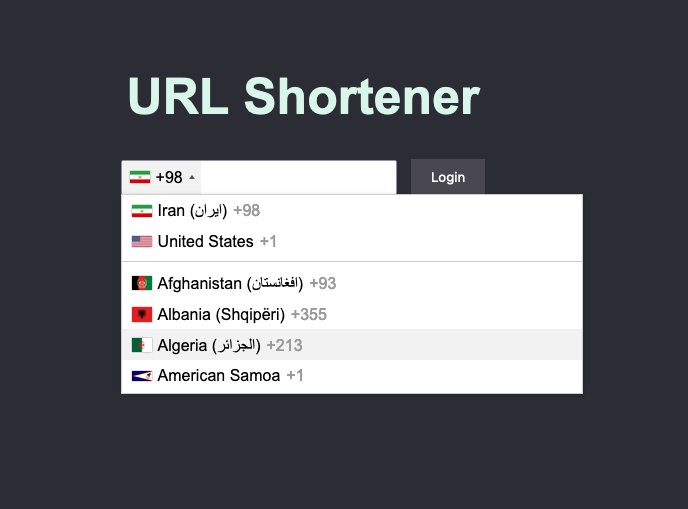

حرف نداری کیا جان
ممنون محمدجان لطف داری داداش
mamnon kia jab awli bod
قربانت
فوقالعاده بود ❤️
ممنون از نظر خوب شما